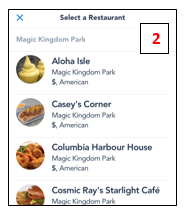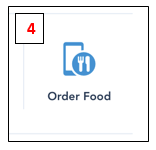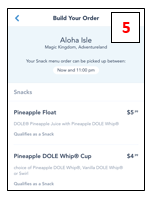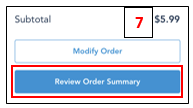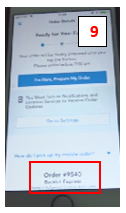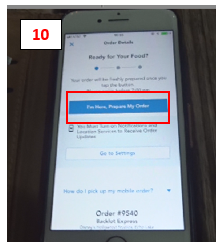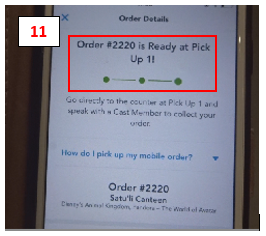By Katie Penn
Temporarily during COVID changes, guests must use mobile ordering in order to dine in any park counter service restaurant. You must also pick a time window in which to get your food. You will be given 30 minute intervals to pick from.
Want less time waiting in lines at Disney World? Try mobile ordering!
Mobile ordering is a tool that Disney has added to make your life easier. It allows you to skip the long lines at selected quick service locations by ordering food in advance, using the My Disney Experience app on your mobile device.
It’s available in the four main Disney World parks, and it’s growing. It’s currently offered at one restaurant in Disney Springs and two at Caribbean Beach Resort, and it will hopefully continue to spread on Disney grounds.
How does mobile ordering work at Disney World?
It’s easy! You just place your order online, and when you’re ready you can go collect your food at the restaurant you ordered from, without having to wait in line to order.
In order to place a food order via mobile ordering you need three things:
1) A My Disney Experience Account.
2) A mobile device able to access your My Disney Experience (MDE for short) account while you’re in the park.
3) A payment card linked to that same account (payment will be charged to this card), or an active Disney Dining Plan.
My Disney Experience is Disney’s planning tool that you can use either on your PC or on your mobile device. It’s an invaluable tool for Walt Disney World planning. You can use it to plan and manage your Fastpasses, dining reservations, photopass and hotel reservations. Now by using the My Disney Experience app on your mobile device, you can experience the convenience of mobile ordering!
Do you have to be staying in a Disney World resort to link a credit card to your My Disney Experience account?
Nope. You can do this whether you’re staying in a Disney owned resort or not. Anyone can have a My Disney Experience account, and can also link a credit card to the account, which can be used for mobile ordering.
For step by step directions see below.
Does Disney mobile ordering support those with allergies?
To some extent it does.
If a restaurant has an allergen menu, you can order off of it, however if you need something altered or you need something more extensive, you’ll have to order onsite.
If a restaurant has an allergen menu to display during mobile ordering, you’ll see a different menu for each allergen. If you have multiple allergies you’ll want to pick something deemed safe on each allergen menu that applies to you. The allergen menus may include:
- Gluten/Wheat Allergy-Friendly
- Egg Allergy-Friendly
- Fish/Shellfish Allergy-Friendly
- Milk Allergy-Friendly
- Peanut/Tree Nut Allergy-Friendly
- Soy Allergy-Friendly
- Egg Allergy-Friendly
Allergen menus are listed one after the other, after the main menu. Of course if you’re at all concerned, the safest thing to do is to speak with a manager at the restaurant to order.
Is there a downside to this mobile ordering system?
The only down side to the entire system at the moment is that you cannot modify an item in your order.
For example if you wanted a salad with no egg on it, you couldn’t have that modification. Or if you wanted a soda with no ice, there is no option to modify and select ‘no ice’.
This applies to special dietary needs also. There is no capability to modify for dietary requirements. If the allergen menus do not meet your needs, or you need anything specific, you’ll want to speak with a chef or Manager at the restaurant. If you usually speak with a chef prior to ordering for specific requests, or if you just prefer to speak to someone on site, even for peace of mind, you’ll want to continue ordering in person at the restaurant.
Current locations which accept mobile orders in the Disney World parks
At this time Disney is only offering mobile ordering in select locations, and these are the locations in the four main parks:
Magic Kingdom | Epcot | Hollywood Studios | Animal Kingdom |
| Aloha Isle | Electric Umbrella | ABC Commissary | Flame Tree BBQ |
| Casey’s Corner | Liberty Inn | Backlot Express | Harambe Market |
| Columbia Harbor House | Catalina Eddie’s | Pizzafari | |
| Cosmic Ray’s Starlight Café | Fairfax Fare | Restaurantosaurus | |
| Pecos Bill Tall Tale Inn and Café | Rosie’s All American Café | Satu’li Canteen | |
| Pinocchio Village Haus | Woody’s Lunch Box | ||
| The Lunching Pad | PizzeRizzo | ||
| Be Our Guest (breakfast & lunch only)* | Woody’s Lunch Box | ||
| Tomorrowland Terrace | Woody’s Lunch Box |
*For Be Our Guest you must order on the Disney website. Directions are here.
Disney also offers a growing number in other locations at this time:
Disney Springs | Disney Resorts |
| D-Luxe Burger | Caribbean Beach Resort: Centertown Market Spyglass Grill |
| All-Star Sports Resort: End Zone Food Court | |
| Contemporary Resort: Contempo Cafe | |
| All-Star Music Resort: Intermission Food Court | |
| Animal Kingdom Lodge: The Mara | |
| Port Orleans French Quarter: Sassagoula Floatworks and Food Factory | |
| All-Star Movie Resort: World Premiere Food Court |
If you see that Disney’s added any other restaurants, please let us know! Just add a comment to the bottom of this article. Also if you can always visit Disney’s page where they list the participating restaurants here.
Step by step directions to use mobile ordering in the Disney World parks
To place an order, you need to start by logging in to your My Disney Experience account on your mobile device.
(If you don’t have a My Disney Experience account, you’ll need to open one first. If you’re looking for directions on how to open a My Disney Experience account, check out the first two steps on this page here.)
1. Enter mobile ordering. Once you log in to your My Disney Experience account, you’ll see ‘Order Food’ to the right of ‘Get Fastpass+’ and ‘Reserve Dining’.
Click on the order food icon.
![]() If you are not already logged in, or if you have been automatically logged in, the app will ask you to re-enter your log in for security purposes. This is because you will be charging to a credit card on your account, so it’s designed to prevent fraud should someone get hold of your mobile device.
If you are not already logged in, or if you have been automatically logged in, the app will ask you to re-enter your log in for security purposes. This is because you will be charging to a credit card on your account, so it’s designed to prevent fraud should someone get hold of your mobile device.
2. View restaurants and choose one. You can then see all the restaurants available to order from. To select, you simply click on the restaurant you’d like to order from.
3. Check restaurant hours and location. The app will show you the hours the restaurant you chose is open. It will also show you if the meal plan is accepted, and the type of cuisine. If you are unsure of the location, you can view the location on the map or you can choose to get directions.
4. Get to the menu. To view the restaurant menu so you can order, Click ‘Order Food’ in the upper right hand corner.
5. View the menu. You will now see the menu for that location, including prices of each item.
Allergen menus can be found below the regular menu. To find the allergy menus, scroll down to the bottom of the menu page. There you’ll find the different allergy friendly menus that you can choose from. If you have multiple allergies, you’ll want to check to make sure the item you’d like to order is on each of the appropriate allergy menus.
6. Choose from the menu. Select your first item by clicking it on the menu.
You can add multiples of an item and multiple items to your order, including drinks. For each item, choose a quantity and then press the ‘Add’ button.
7. Review your order. When you have finished you will complete the order by Clicking ‘Review Order Summary’.
8. Confirm your order. You will need to confirm the items you’ve chosen, and the payment card. You can also choose to use a credit card, debit card, Disney Gift Card, Disney Rewards Redemption Card, Apple Pay or your Disney Dining Plan credits. Choose your option, and click “Purchase” to do so.
Here’s a video from Disney on using your Dining Plan for payment on Mobile Ordering.
9. Get your order number. An order number will be generated. At the top is a progress bar which will show step one – you have ordered.
10. Let the restaurant know you’re on your way to get your meal. There is a button to select to indicate you are almost ready to collect your order. This tells them to start preparing your meal. Click ‘I am here’ to start your order.
11. Pick up your meal. When you arrive at the location, there will be a dedicated pick up window for your order, and your progress bar will show when your order is ready.
Now you can enjoy your meal!
TIPS for using Disney World’s Mobile Ordering
* Do not close out of MDE or the order screen. This is very important! You cannot go back into your order to select ‘I am here’ to start the order or see if your order is ready.
* It can still take a while for an order to be prepared. If you’re ordering a meal that requires cooking, for example burger and fries, you can select ‘I am here’ a couple of minutes in advance. Of course this is not such a good idea for something like Dole Whips as they will melt while they wait for you to arrive!
* Don’t order too early. Food will start to be prepared as soon as you click. If you are 10 minutes away, the food will sit on the counter waiting for you to pick it up.
* Make a note of your order number or take a screen shot. You’ll need that to pick up your order.
* If you do lose the order on your account, the cast member at the location can find your order in their system using the name on your account. If you were not able to click ‘I am here’ they can do this on their system too.
For more tips and everything you need to know about dining at Disney World, visit here.
Visit here to read more about managing at Disney With Special Dietary Needs.
Do you have more tips or thoughts on this topic?
Please feel free to post them in a comment below. We’d love your input.
Join our facebook group!!!!
Ask any questions, share your knowledge and just enjoy getting to know other Disney fanatics in our facebook group called Walt Disney World Made Easy for Everyone.
Also join me on Pinterest here.
GET UPDATES, NEWS & TIPS (IT’S FREE!!!)
Sign up below to stay updated on the newest information, tips and tricks to help you plan your perfect Disney World trip!